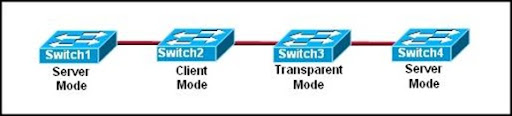Lab 5.2.3 Configuring an ISR with SDM Express
Objectives
• Configure basic router global settings – router name, users, and login passwords – using Cisco SDM Express.
• Configure LAN and Internet connections on a Cisco ISR using Cisco SDM Express. Background / Preparation Cisco Router and Security Device Manager (SDM) is a Java-based web application and a device-management tool for Cisco IOS Software-based routers. The Cisco SDM simplifies router and security configuration through the use of smart wizards, which allows you to deploy, configure, and monitor a Cisco router without requiring knowledge of the command-line interface (CLI). The Cisco SDM is supported on a wide range of Cisco routers and Cisco IOS Software releases. Many newer Cisco routers come with SDM preinstalled. If you are using an 1841 router, SDM (and SDM Express) is pre-installed. This lab assumes the use of a Cisco 1841 router. You can use another router model as long as it is capable of supporting SDM. If you are using a supported router that does not have SDM installed, you can download the latest version free of charge from the following location: http://www.cisco.com/pcgi-bin/tablebuild.pl/sdm From the URL shown above, view or download the document “Downloading and Installing Cisco Router and Security Device Manager.” This document provides instructions for installing SDM on your router. It lists specific model numbers and IOS versions that can support SDM, and the amount of memory required. Cisco SDM Express is a component of SDM. SDM Express automatically runs a GUI wizard that allows you to perform an initial basic configuration of a Cisco router using a browser and the web interface of the router. SDM Express will only be activated when the router is in its factory-default state. In this lab, you will use Cisco SDM Express to configure LAN and Internet connections on a Cisco ISR. The following resources are required:
• Cisco 1841 ISR router with SDM version 2.4 installed (critical – see Note 2 in Step 1)
• Cisco 1841 ISR router configured with factory default settings and with a serial port add-in module (critical – see Notes 1 and 3 in Step 1)
• (Optional) Other Cisco router model with SDM installed
• Windows XP computer with Internet Explorer 5.5 or higher and SUN Java Runtime Environment (JRE) version 1.4.2_05 or later (or Java Virtual Machine (JVM) 5.0.0.3810). (See Note 3 in Step 1)
• Straight-through or crossover category 5 Ethernet cable
• Access to PC network TCP/IP configuration
Step 1: Configure the PC to connect to the router and then launch Cisco SDM
a. Power up the router.
b. Power up the PC.
c. Disable any popup blocker programs. Popup blockers prevent SDM Express windows from
displaying.
d. Connect the PC NIC to the FastEthernet 0/0 port on the Cisco 1841 ISR router with the Ethernet cable.
NOTE: An SDM router other than the 1841 may require connection to different port in order to access SDM.
e. Configure the IP address of the PC to be 10.10.10.2 with a subnet mask of 255.255.255.248.
f. SDM does not load automatically on the router. You must open the web browser to reach the SDM.
Open the web browser on the PC and connect to the following URL: http://10.10.10.1 NOTE 1 – If browser connection to router fails: If you cannot connect and see the login screen, check your cabling and connections and make sure the IP configuration of the PC is correct. The router may have been previously configured to an address of 192.168.1.1 on the Fa0/0 interface. Try setting the IP address of the PC to 192.168.1.2 with a subnet mask of 255.255.255.0 and connect to http://192.168.1.1 using the browser. If you have difficulty with this procedure, contact your instructor for assistance. If the startup-config is erased in an SDM router, SDM will no longer come up by default when the router is restarted. It will be necessary to build a basic router configuration using IOS commands.
Refer to the procedure at the end of this lab or contact your instructor. g. In the Connect to dialog box, enter cisco for the username and cisco for the password. Click OK. The main SDM web application will start and you will be prompted to use HTTPS. Click Cancel. In the Security Warning window, click Yes to trust the Cisco application. h. In the Welcome to the Cisco SDM Express Wizard window, read the message and then click Next.
i. Verify that you are using the latest version of SDM. The initial SDM screen that displays immediately after the login shows the current version number. It is also displayed on the main SDM screen shown below, along with IOS version. NOTE 3 – If SDM Express Wizard fails to start: If you connect to the router and SDM Express starts but the SDM Express Setup Wizard shown above does not start automatically, the router may be partially configured and needs to be reset to its factory defaults. If the SDM Express main screen is displayed, choose the Reset to Factory Defaults option, repeat Steps 1a through 1e, and log in again. If the full SDM application starts (not SMD Express), choose the Reset to Factory Defaults option from the File menu on the main SDM screen, repeat Steps 1a through 1e, and log in again. If you have difficulty with this procedure, contact your instructor for assistance. Also note that the Windows XP computer you are using must have Internet Explorer 5.5 or higher and SUN Java Runtime Environment (JRE) version 1.4.2_05 or later (or Java Virtual Machine (JVM) 5.0.0.3810). If it does not, SDM will not start. You will need to download and install JRE on the PC before continuing with the lab.
NOTE 2: If the current version is not 2.4 or higher, notify your instructor before continuing with this lab. You will need to download the latest zip file from the URL listed above and save it to the PC. From the Tools menu of the SDM GUI, use the Update SDM option to specify the location of the zip file and start the update.
Step 2: Perform initial basic configuration
a. In the Basic Configuration window, enter the following information. When you complete the basic configuration, click Next to continue. b. From the Router Provisioning window, click the radio button next to SDM Express and then click
Next.
• In the Host Name field, enter CustomerRouter.
• In the Domain Name field, enter the domain name customer.com.
• Enter the username admin and the password cisco123 for SDM Express users and Telnet users. This password gives access to SDM locally, through the console connection, or remotely using Telnet.
• Enter the enable secret password of cisco123. This entry creates an encrypted password that prevents casual users from entering privileged mode and modifying the configuration of the router using the CLI.
Step 3: Configure the LAN IP address
In the LAN Interface Configuration window, choose FastEthernet0/0 from the Interface list. For interface FastEthernet 0/0, enter the IP address of 192.168.1.1 and subnet mask of 255.255.255.0. You can also enter the subnet mask information in a different format: entering a count of the number of binary digits or bits in the subnet mask, such as 255.255.255.0 or 24 subnet bits.
Step 4: De-select DHCP server
At this point, do not enable the DHCP server. This procedure is covered in a later section of this course. In the DHCP server configuration window, ensure that the Enable DHCP server on the LAN interface check box is cleared before proceeding. Click Next to continue. Step 5: Configure the WAN interface
a. In the WAN Configuration window, choose Serial0/0/0 interface from the list and click the Add Connection button. The Add Connection window appears.
NOTE: With the 1841 router, the serial interface is designated by 3 digits – C/S/P, where
C=Controller#, S=Slot# and P=Port#. The 1841 has two modular slots. The designation Serial0/0/0 indicates that the serial interface module is on controller 0, in slot 0, and that the interface to be used is the first one (0). The second interface is Serial0/0/1. The serial module is normally installed in slot 0 but may be may be installed in slot 1. If this is the case, the designation for the first serial interface on the module would be Serial0/1/0 and the second would be Serial0/1/1.
b. From the Add Serial0/0/0 Connection dialog box, choose PPP from the Encapsulation list. From the Address Type list, choose Static IP Address. Enter 209.165.200.225 for the IP address and 255.255.255.224 for the Subnet mask. Click OK to continue. Notice that this subnet mask translates to a /27, or 27 bits for the mask.
c. Notice that the IP address that you just set for the serial WAN interface now appears in the Interface List. Click Next to continue.
d. Enter the IP address 209.165.200.226 as the Next Hop IP Address for the Default Route. Click Next to continue.
e. Ensure that the check box next to Enable NAT is cleared. This procedure is covered in a later section of this course. Click Next to continue.
Step 6: Enable the firewall and security settings
a. Depending on the router IOS version, the next step may be Firewall Configuration. In the Firewall Configuration window, click the radio button that enables the firewall and then click Next. The Security Configuration window appears.
b. Leave all the default security options checked in the Security Configuration window and then click Next.
Step 7: Review and complete the configuration
a. If you are not satisfied with the Cisco SDM Express Summary, click Back to fix any changes and then click Finish to commit the changes to the router. b. Click OK after reading the Reconnection Instructions. Save these instructions to a file for future reference, if desired.
NOTE: Before the next time you connect, you will need to change the IP address of the PC to be compatible with the new address that you configured to FastEthernet 0/0. The Reconnection
instructions are shown below.
c. When the delivery of the configuration to the router is complete. Click OK to close Cisco SDM Express.
Step 8: Reflection
a. What feature makes configuring the router easy?
b. Summarize the steps that are configured by the Cisco SDM Express SDM router basic IOS configuration to bring up SDM If the startup-config is erased in an SDM router, SDM will no longer come up by default when the router is restarted. It will be necessary to build a basic config as follows. Further details regarding the setup and use of SDM are can be found in the SDM Quick Start Guide: http://www.cisco.com/en/US/products/sw/secursw/ps5318/products_quick_start09186a0080511c89.html#wp44788
1) Set the router Fa0/0 IP address
(This is the interface that a PC will connect to using a browser to bring up SDM. The PC IP address should be set to 10.10.10.2 255.255.255.248)
NOTE: An SDM router other than the 1841 may require connection to different port in order to access SDM.
Router(config)# interface Fa0/0
Router(config-if)# ip address 10.10.10.1 255.255.255.248
Router(config-if)# no shutdown
2) Enable the HTTP/HTTPS server of the router, using the following Cisco
IOS commands:
Router(config)#ip http server
Router(config)#ip http secure-server
Router(config)#ip http authentication local
3) Create a user account with privilege level 15 (enable privileges).
Router(config)# username
privilege 15 password 0
Replace and with the username and password that
you want to configure. 4) Configure SSH and Telnet for local login and privilege level 15:
Router(config)# line vty 0 4
Router(config-line)# privilege level 15
Router(config-line)# login local
Router(config-line)# transport input telnet
Router(config-line)# transport input telnet ssh
Router(config-line)# exit
Diposkan oleh Aditya Mafa'id di 19.32 0 komentar
Kirimkan Ini lewat Email BlogThis! Berbagi ke Twitter Berbagi ke Facebook Berbagi ke Google Buzz
Lab 5.1.2 Powering Up an Integrated Services Router
Lab 5.1.2 Powering Up an Integrated Services Router
Objectives
· Set up a new Cisco 1841 Integrated Services Router ( ISR ).
· Connect a computer to the router console interface.
· Configure Hyper Terminal so that the computer can communicate with the router
Background / Preparation
This lab focuses on the initial setup of the Cisco 1841 ISR. If a Cisco 1841 ISR is not available, you can use another router model. The information in this lab applies to other routers. A Cisco ISR combines routing and switching functions, security, voice, and LAN and WAN connectivity into a single device, which makes it appropriate for small-sized to medium-sized businesses and for ISP-managed customers.
Some steps in this lab are normally only performed once during initial setup. These steps are indicated as optional.
The following resources are required :
· Cisco 1841 ISR other comparable router.
· Power Cable
· Windows PC with terminal emulation program
· RJ45-to-DB9 connector console cable.
Step 1 : position router and connect ground wire (Optional)
Note : this Step is optional and is required only if the router is being set up for the first time. Read through it to become familiar with the process.
a. Position the router chassis to allow unrestricted air flow for chassis cooling. Keep at least 1inch ( 2.5 4 c m ) of clear space beside the cooling inlet and exhaust vents. CAUTION: Do not place any items that weigh more than 10 pounds ( 4.5 kilograms ) on top of the chassis, and do not stack routers on top of each other.
b . Connect the chassis to a reliable earth ground using a ring terminal and size 14AWG (2 mm ) wire using these step :
NOTE: Your instructor should inform you where a reliable earth ground is
1) Strip one end of the ground wire to expose approximately 3/4 inch ( 20mm ) of conductor.
2) Crimp the 14AWG (2 mm ) green ground wire to a UL Listed / CS A certified ring terminal using a crimping tool that is recommended by the ring terminal manufacturer. The ring terminal provided on the back panel of the Cisco 1841 ISR router is suitable for a Number 6 grounding screw.
3) Attach the ring terminal to the chassis as shown in the figure below. Use a Number 2 Phillips screw driver and the screw that is supplied with the ring terminal and tighten the screw
4) Connect the other end of the ground wire to a suitable earth ground that the instructor indicates.
Step 2 : Install the Compact Flash memory card ( Optional)
NOTE: This step is optional and is required only if the router is being set up for the first time. To avoid wear on the memory card and ejector mechanism, do not actually perform this step. Read through it to become familiar with the process. Attach a grounding strap to your wrist to avoid electro shock damage to the card. Seat the external Compact Flash memory card properly into the slot. This step depends on the type of router. Not all routers have flash cards.
b . If the router has a Compact Flash memory card, check that the ejector mechanism is fully seated. The
ejector button is next to the Compact Flash memory card. Connect the power cable to the ISR and to the power outlet.
Step 4: Power up the ISR
a . Move the power switch on the back of the ISR to the ON position. During this step, the LEDs on the chassis turn on and off, not necessarily at the same time. The LED activity depends on what is installed in the ISR .
b . Observe the startup messages as they appear in the terminal emulation program window. While these messages are appearing, do not press any keys on the keyboard. Pressing a key interrupts the router start up process. Some examples of start up messages displayed are the amount of main memory installed and the image type of the Cisco IOS software that the computer is using. Can you find these example start up messages in the following figure?
Step 5 : Reflection
a . Is there anything about this procedure that is risky?
b . Why do the router cover, all modules, and cover plates need to be installed?
c . How many routers can you safely stack on top of each other ?
1) 0
2) 1
3) 2
4) 3